Top 5 phần mềm quay màn hình máy tính windows 10
- Đăng bởi: Hiệp Nguyễn
- Wednesday 01 2019
- Tin công nghệ BlackBerry
Trong số các ứng dụng quay màn hình Windows 10 thì mỗi phần mềm lại đem đến những ưu, nhược điểm khác nhau. Đã tạo nên những lựa chọn khác nhau khi bạn muốn quay màn hình máy tính win 10, sau đây là những ứng dụng dành cho bạn muốn tư quay màn hình, các phần mềm luôn đòi hỏi cấu hình tối thiểu vì thế hãy kiểm tra máy tính của bạn trước nhé...
Công việc của bạn có quá nhiều thao tác máy tính cần lưu lại, việc chụp màn hình máy tính mất quá nhiều thời gian và công sức? Hay bạn chơi game và muốn lưu lại những khoảnh khắc gay cấn của trận đấu? Quay màn hình máy tính win 10 chính là giải pháp khiến mọi việc trở nên thật dễ dàng. Bạn đang tìm kiếm công cụ hỗ trợ quay màn hình máy tính trên win 10 tốt nhất? Bài viết này sẽ gợi ý giúp bạn top 5 phần mềm quay màn hình máy tính win 10.
1. Quay màn hình và thu âm trên máy tính cần những gì?
Có rất nhiều lý do khiến quay màn hình và thu âm trên máy tính được nhiều người sử dụng. Với nhiều công cụ hỗ trợ, chỉ cần cài đặt phần mềm win 10 và có thiết bị thu/phát âm thanh là bạn đã có thể dễ dàng thực hiện thao tác quay màn hình và thu âm trên máy tính win 10.
Hiện nay có rất nhiều phần mềm hỗ trợ quay màn hình để bạn thỏa sức lựa chọn. Hãy cùng tìm hiểu về top 5 phần mềm quay màn hình máy tính win 10 được ưa chuộng nhất hiện nay.
2. Top 5 phần mềm quay màn hình máy tính win 10
Game Bar
Với Windows 10, Game Bar chính là công cụ được tích hợp sẵn. Không cần cài đặt thêm bất cứ phần mềm nào, bạn cũng có thể sử dụng Game Bar để quay lại màn hình một cách dễ dàng.
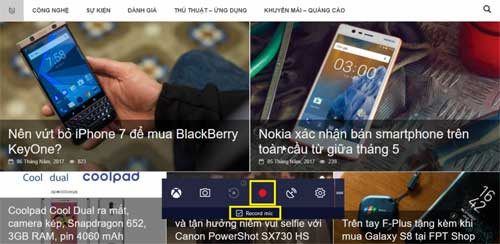
Thao tác cực kì đơn giản: Bạn chỉ việc nhấn tổ hợp “Windows + G” , lập tức sẽ có một khung báo hiện lên. Bạn chỉ việc tích vào ô vuông nhỏ, giao diện Game Bar sẽ hiện lên.
Bắt đầu ghi hình, nhấn vào chấm tròn màu đỏ. Muốn ghi âm, bạn tích vào “Record mic” ở ngay bên dưới.
Khi bạn nhấn dừng ghi, video sẽ tự động lưu vào ổ C trên máy tính.
Bandicam
Theo đánh giá của người dùng, Bandicam được lựa chọn là phần mềm quay – ghi âm màn hình máy tính với tốc độ nhanh, độ phân giải tốt và hầu như không xảy ra vấn đề gì trong quá trình quay màn hình.

Camtasia Studio
Không chỉ dừng lại ở tính năng quay – thu âm màn hình máy tính trên windows 10, Camtasia Studio còn có thêm nhiều tính năng như thu nhỏ, phóng to, chèn chú thích trong video… vô cùng hữu ích cho người sử dụng.

ActivePresenter
ActivePresenter cũng được coi là ứn dụng cho ra những đoạn video quay – thu màn hình hoàn hảo nhất. Thao tác nhanh, gọn, dễ dàng chính là ưu điểm của công cụ này.
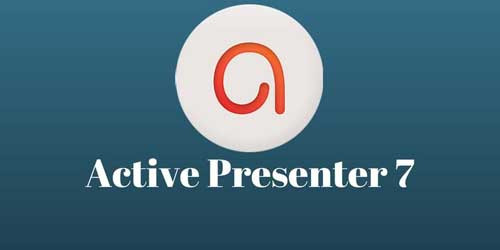
Captura
Captura với nhiều tính năng chính: quay phim/chụp ảnh màn hình, thu âm, lưu lại thao tác gõ phím hay click chuột, chỉnh sửa khung hình quay… giao diện cực kì đơn giản, các chức năng dễ hiểu, dễ cài đặt là lí do vì sao Captura là lựa chọn hàng đầu của nhiều người.
3. Hướng dẫn cài đặt phần mềm Captura
Bước 1: Để tải phần mềm Captura, bạn chỉ việc click vào link:
https://mathewsachin.github.io/Captura/ , nhấn Download để tải.
Bước 2: Khi Captura đã được Download về máy, bạn nhấn vào file cài đặt của Captura để khởi tạo cài đặt.
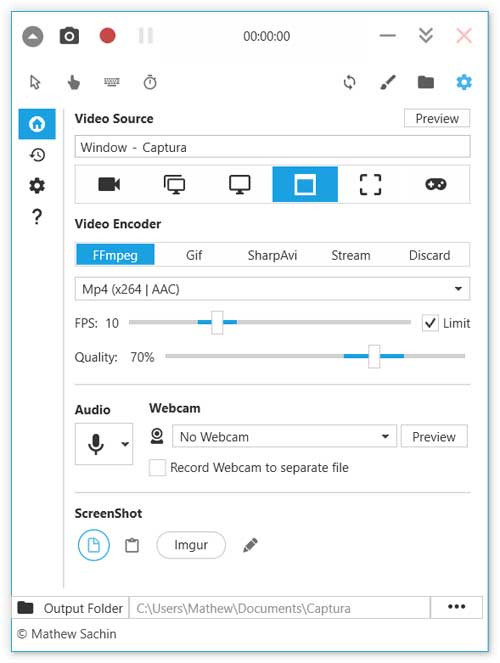
Giao diện của phần mềm sẽ hiện lên. Tùy vào mục đích quay, bạn có thể lựa chọn các chế độ quay: Screen: quay toàn màn hình; Windows: chỉ quay cửa sổ tùy chọn đang mở; Region: Chỉ quay trên một cửa sổ nhất định nào đó; Only audio: kết hợp thu âm.
Muốn quay video bằng webcam, nhấn chọn HD Webcam. Không quay webcam, chọn No Webcam.
Khung ở dưới là định dạng video trích suất sau khi quay xong. Bạn có thể lựa chọn lưu video dưới dạng GIF, FFMpeg hay Sharp AVI.
Ở phần output Folder ở dưới là chỗ bạn có thể tùy chọn thư mục lưu trữ video sau khi video hoàn thành. Nhấn vào ô … và chọn thư mục bạn muốn lưu.
Bước 3: Bắt đầu quay/thu âm màn hình
-Để tiến hành quay màn hình, bạn chỉ việc nhấn vào nút tròn đỏ (hoặc có thể sử dụng tổ hợp phím tắt Alt + F9) .
-Để tạm dừng quay click chuột vào dấu 2 gạch dọc ( Hoặc sử dụng tổ hợp phím tắt Shift 9)
-Dừng quay hẳn, nhấn chuột vào nút tròn đỏ 1 lần nữa.
Bước 4: Sau khi video hoàn tất sẽ tự động được lưu trữ vào mục bạn đã chọn. Trên màn hình sẽ xuất hiện biểu tượng thư mục video đã lưu. Nhấn vào thư mục đó để xem lại video.
Trên đây là những hướng dẫn cách cài đặt phần mềm Captura. Ứng dụng này sẽ giúp ích rất nhiều cho bạn trong quá trình sử dụng máy tính. Chúc bạn thao tác thành công.
Bình luận









Thông tin bình luận