Nếu bạn quên mật khẩu Gmail thì đừng bỏ qua bài viết này
- Đăng bởi: Văn Khiên
- Monday 12 2019
- Thủ thuật - Hướng dẫn
Trong cuộc sống bộn bề công việc, nhiều lúc bạn quên tới quên lui, nhưng vô tình bạn đã lỡ quên mất mật khẩu Gmail của mình và bạn đang trong tình cảnh lúng túng Không biết phải làm sao để lấy lại Gmail?. Đừng quá căng thẳng vì điều đó, bài viết dưới đây sẽ giúp bạn lấy lại mật khẩu Gmail của mình trên cả điện thoại và trên máy tính nhé!
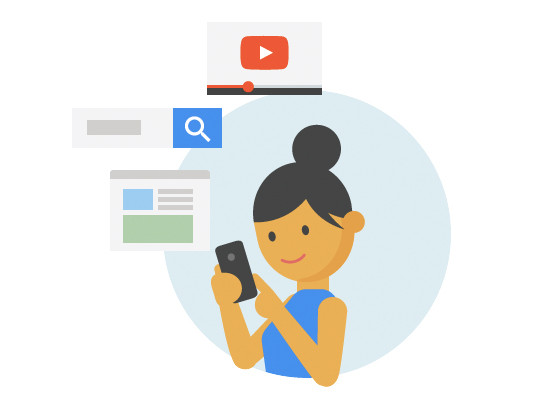
Hoặc cũng có thể để tăng tính bảo mật cho Gmail của bạn, thì thỉnh thoảng bạn cũng nên thay đổi mật khẩu gmail của mình, khi có những thứ bất thường hoặc ai đó đang cố gắng truy cập vào Gmailc của mình nhé!
Lấy lại mật khẩu bằng máy tính
Cách 1: Khôi phục gián tiếp thông qua cách đăng nhập tên Gmail.
Bước 1: Mới mở trình duyệt Gmail, bạn phải nhấp vào dòng chữ "Quên địa chỉ email?", chúng sẽ đưa bạn đến trang tiếp theo là "tìm email" của bạn bằng cách nhập email cần được khôi phục, click vào ô "Tiếp theo".
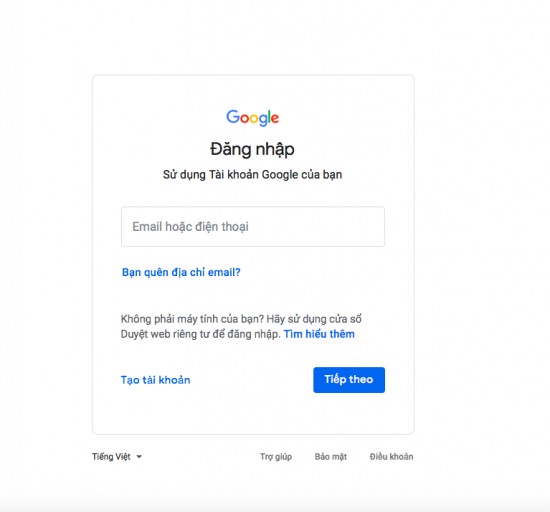
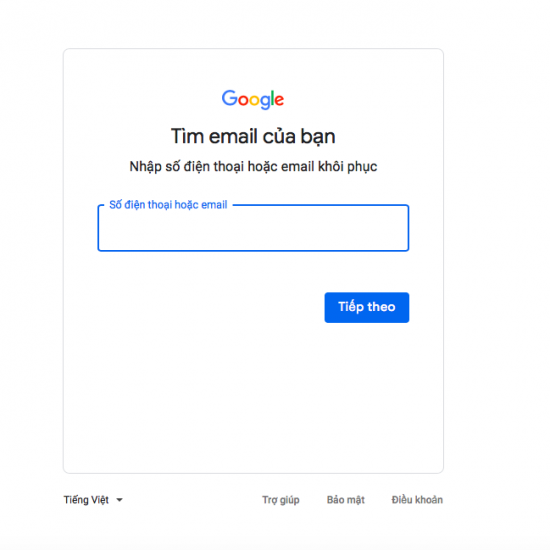
Bước 2: Sau đó, nhập tên tài khoản Gmail của bạn và click ô "Tiếp Theo". Cửa sổ sẽ hiện lên yêu cầu bạn phải nhập Họ và Tên mà bạn từng đặt cho Gmail của bạn.
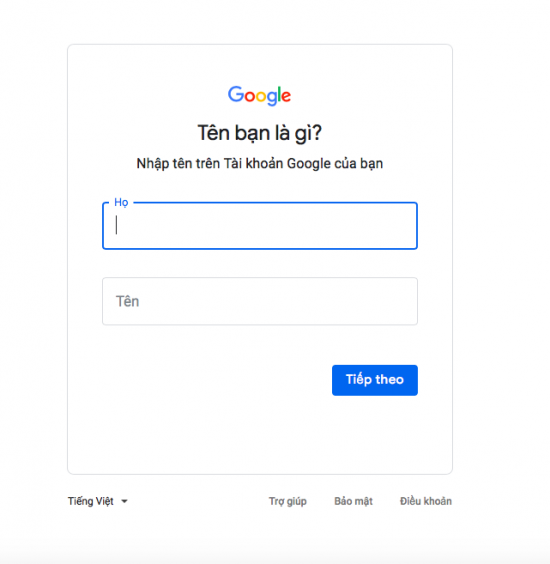
Bước 3: Tuỳ chỉnh tiếp theo sẽ yêu cầu nhập mã xác minh mà bạn vừa mới đăng nhập số điện thoại liên kết với Gmail. Click vào ô "Gửi". Hệ thống sẽ gửi đến cho bạn 1 dãy số về điện thoại của bạn. Click vào ô "tiếp theo".

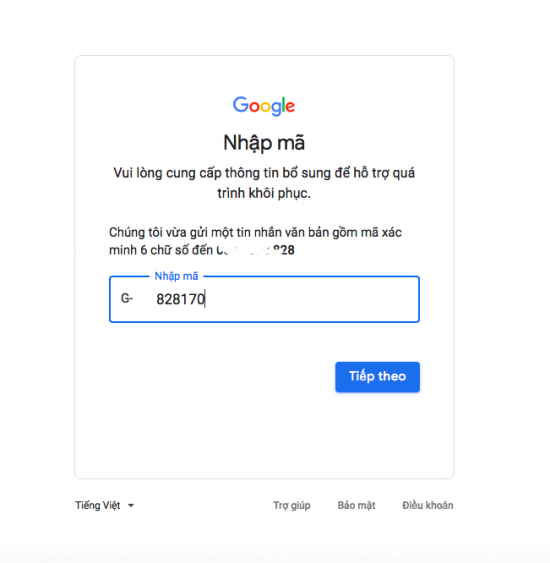
Bước 4: Sau khi hoàn thành xong, cửa sổ sẽ hiện ra đăng nhập mật khẩu Gmail mới và xác nhận mật khẩu của bạn. Thế là bạn đã hoàn thành xong bước lấy lại mật khẩu Gmail rồi đấy.
Cách 2: Khôi phục trực tiếp bằng số điện thoại.
Bước 1: Mới mở trình duyệt Gmail, bạn phải đăng nhập tên email của bạn và nhấp vào dòng chữ "Quên mật khẩu", chúng sẽ đưa bạn đến trang tiếp theo là "Cập nhật mật khẩu gần đây nhất". Bạn hãy nhớ mật khẩu trước đây mà bạn đã từng sử dụng nhé!
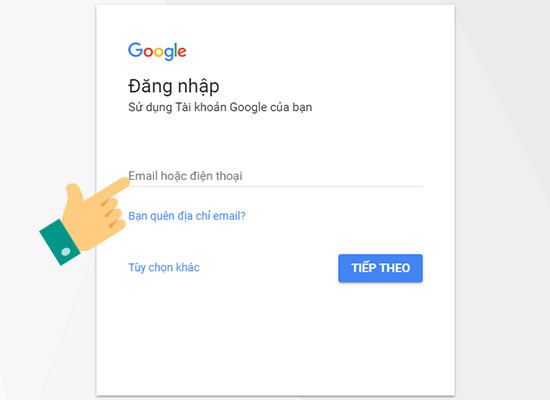
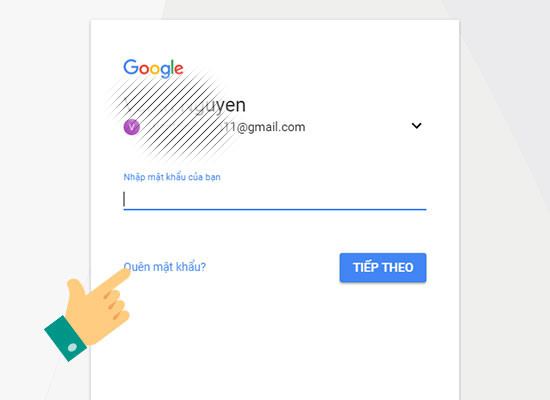
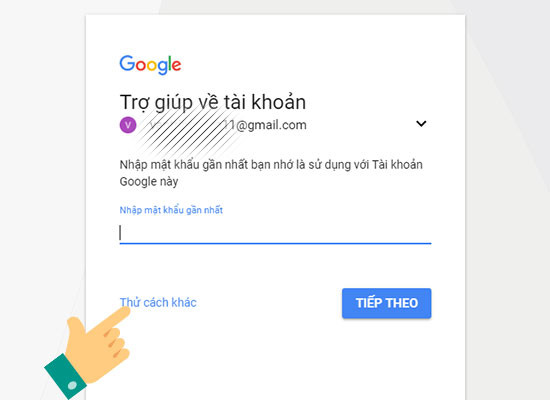
Bước 2: Sau đó, trình duyệt sẽ đưa bạn đến cửa sổ nhập mã xác minh và gửi mã đến số điện thoại liên kết với Gmail của bạn. Bạn sẽ có 2 lựa chọn là gửi dưới hình thức tin nhắn (tức là văn bản) và gọi trực tiếp đến số của bạn.
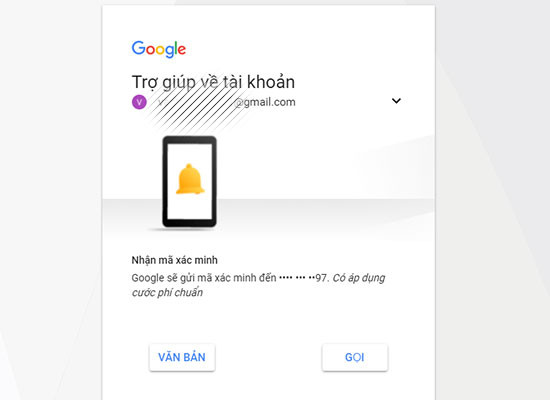
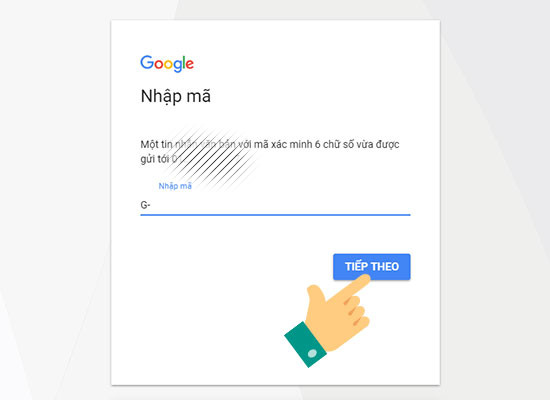
Bước 3: Cửa sổ sẽ hiện lên trang thay đổi mật khẩu mới và xác nhận mật khẩu. Lưu ý rằng mật khẩu mới sẽ không được lặp với mật khẩu mà trước đây bạn đã từng đặt. Sau khi tạo mật khẩu mới bạn click vào ô "Đổi mật khẩu".
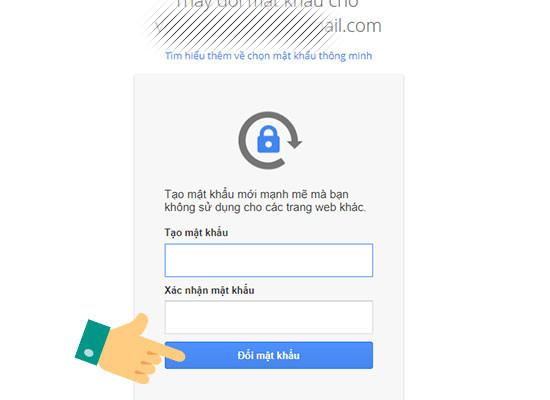
Lấy lại mật khẩu bằng điện thoại
Bước 1: Trên điện thoại của bạn phải tải app Gmail về máy. Sau khi cài đặt xong app Gmail, bạn đăng nhập vào tài khoản Gmail cần đổi mật khẩu. Trong giao diện chính của Gmail, bạn phải nhấp vào biểu tượng ba dấu gạch ngang ở góc bên trái màn hình.
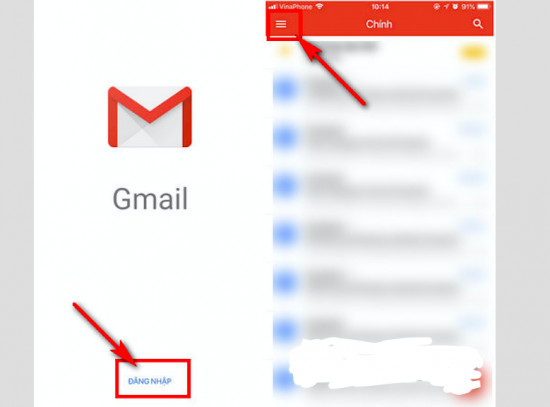
Bước 2: Cửa sổ bên trái sẽ hiện ra chi tiết những tệp cần tìm, bạn hãy kéo xuống dưới và chọn vào mục "Cài đặt". Sau đó bạn chọn tiếp vào tên tài khoản của bạn, bên cạnh sẽ có dấu mũi tên chỉ vào tệp.
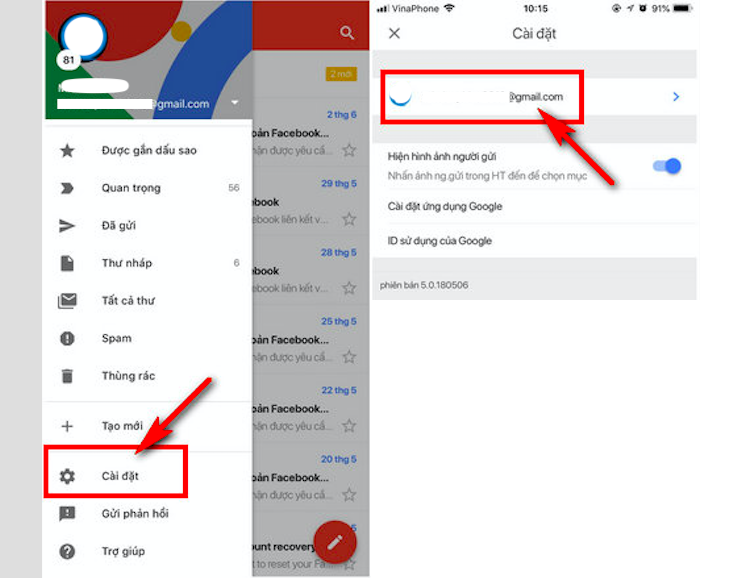
Bước 3: Khung tên Gmail của bạn sẽ hiển thị ra và bạn tiếp tục nhấp vào mục Quản lý Tài khoản Google của bạn. Tại đây, bạn vào lựa chọn phần đăng nhập và bảo mật. Ở phần này sẽ thay đổi mật khẩu mới cho Gmail của bạn.
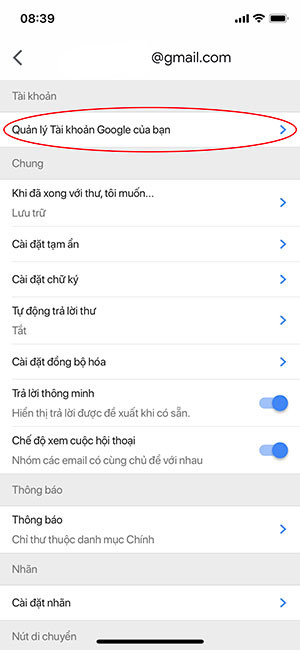
Bước 4: Chọn sang mục Thông tin cá nhân và bạn click vào mật khẩu.
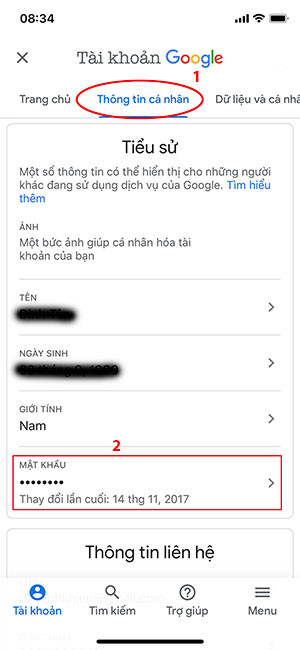
Bước 5: Bạn chọn sang phần quên mật khẩu.
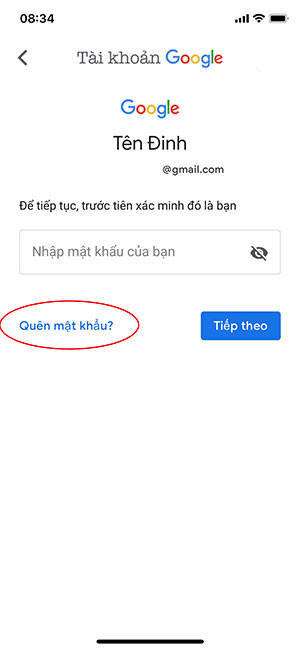
Bước 6: Click vào "Thử cách khác".
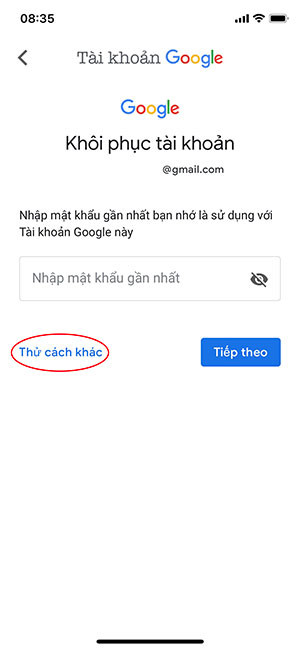
Bước 7: Khi click vào "Thử cách khác" màn hình điện thoại sẽ hiển thị ra như hình trên. Bạn có thể lựa chọn xác nhận lấy mã bằng Văn Bản hoặc Cuộc Gọi. Mình sẽ click vào Văn Bản.
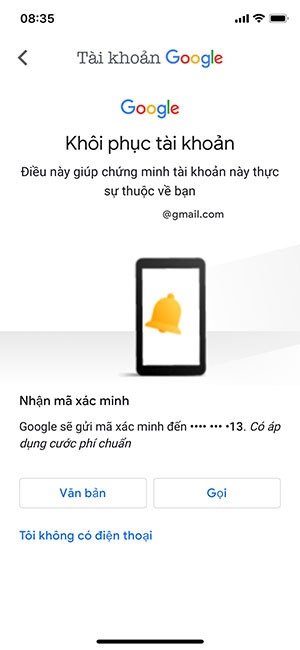
Bước 8: Khi click vào "Văn Bản", Google sẽ chuyển mã xác minh cho bạn, bạn lấy mã đó để điền vào mã xác minh Gmail.
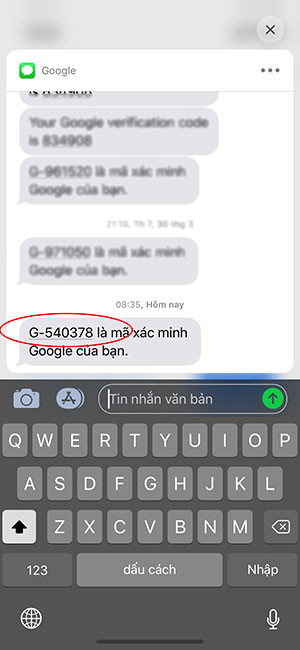
Bước 9: Sau khi đã điền xong "Mã xác minh", bạn Click vào "Tiếp Theo".
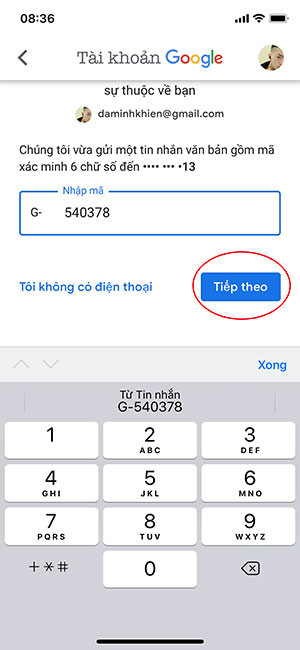
Bước 10: Ở cửa sổ tiếp theo, bạn có thể nhập Mật khẩu mới/ Xác nhận mật khẩu mới. Lưu ý: Mật khẩu mới mà bạn tạo phải đảm bảo điều kiện có ít nhất 8 ký tự. Sau khi nhập mật khẩu mới, bạn nhấn chọn "Đổi mật khẩu".
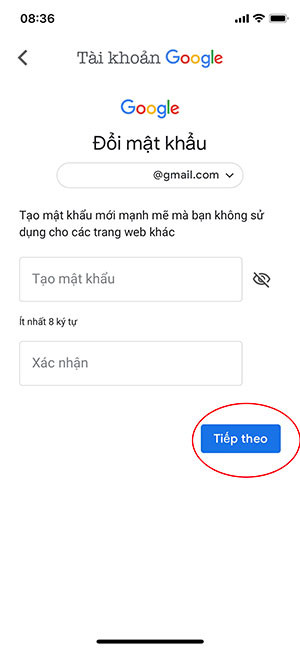
Sau khi đã thao tác hoàn thành xong các bước, ứng dụng Gmail sẽ thông báo mật khẩu của bạn đã được thay đổi thành công, nghĩa là bạn đã thay đổi mật khẩu Gmail mới rồi đấy!. Nhấp Bắt đầu để tiếp tục sử dụng Gmail.
Trên đây là toàn bộ các bước để bạn có thể thay đổi Gmail của mình, hy vọng rằng bài viết sẽ giúp bạn lại lấy lại được Gmail một cách dễ dàng, tiện lợi và không mất quá nhiều thời gian. Chúc bạn thành công!
Bài viết liên quan:
=>>Hướng dẫn kiểm tra pin iphone nhanh và chuẩn 100%
Mọi chi tiết xin vui lòng liên hệ:
Hà Nội: 91 Đường Láng, Ngã Tư Sở, quận Đống Đa, Hà Nội - 0904 090 090
TP. Hồ Chí Minh: 016B Lô H Cư Xá Thanh Đa, Q.Bình Thạnh - 0936 177 177
Trang chủ: https://thegioiblackberry.com.vn
Bình luận









Thông tin bình luận